Lý thuyết:
1. Trục tọa độ, hình chiếu và phối cảnh trong không gian 3D
- Trục tọa độ trong không gian 3D
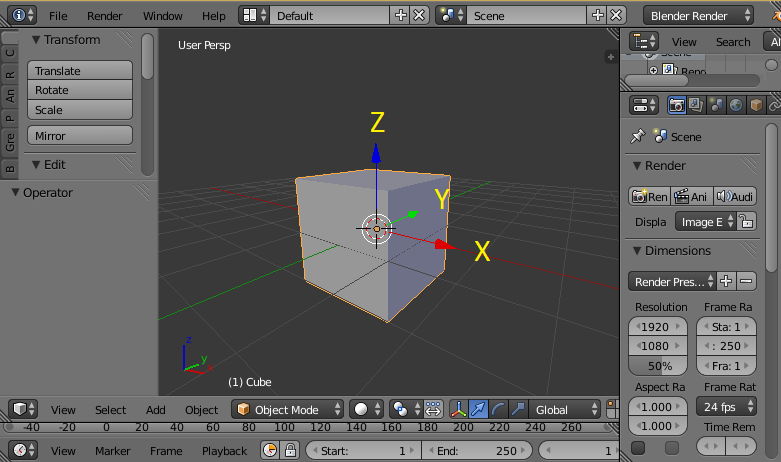
Blender 3D sử dụng hệ trục tọa độ XYZ với X là chiều rộng, Y là chiều dài và Z là chiều cao của đối tượng
- Thay đổi chế độ hiển thị Persp/Othor: Phím số 5
Có hai chế độ hiển thị trong không gian 3D của Blender là
- Hiển thị phối cảnh (Perspective):
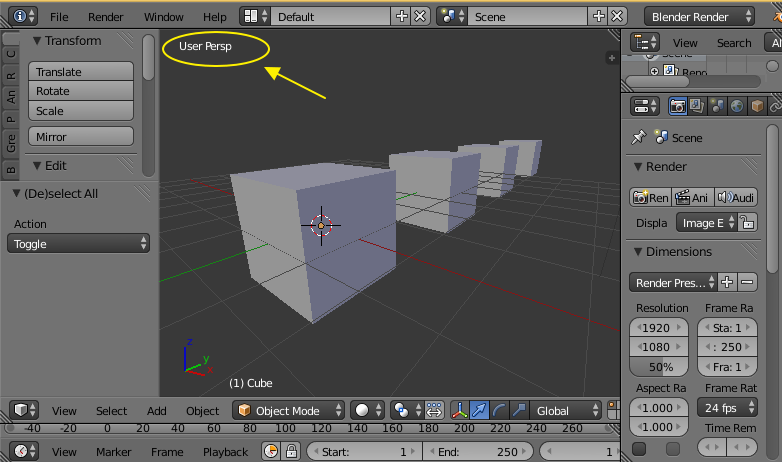
mô phỏng như môi trường thật. đối tượng càng xa càng nhỏ
- Hiển thị song song (Othorgraphic):
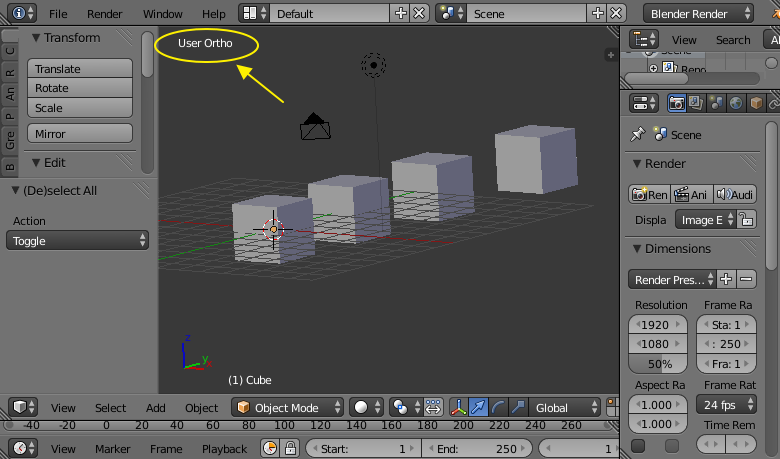
mô phỏng hình chiếu song song, các đối tượng không thay đổi kích thước theo khoảng cách
- Vùng nhìn từ phía trước: 1, nhìn từ phía sau: Ctrl + 1
- Vùng nhìn từ bên phải: 3, nhìn từ bên trái: Ctrl + 3
- Vùng nhìn từ trên xuống: 7, nhìn từ dưới lên: Ctrl + 7
- Thiết lập cho laptop không có phím số
Với laptop không có phím số riêng biệt ta thiết lập như sau:
Vào File -> User Preferences (Ctrl + Alt + U), trong tab Input tick vào Emulate Numpad
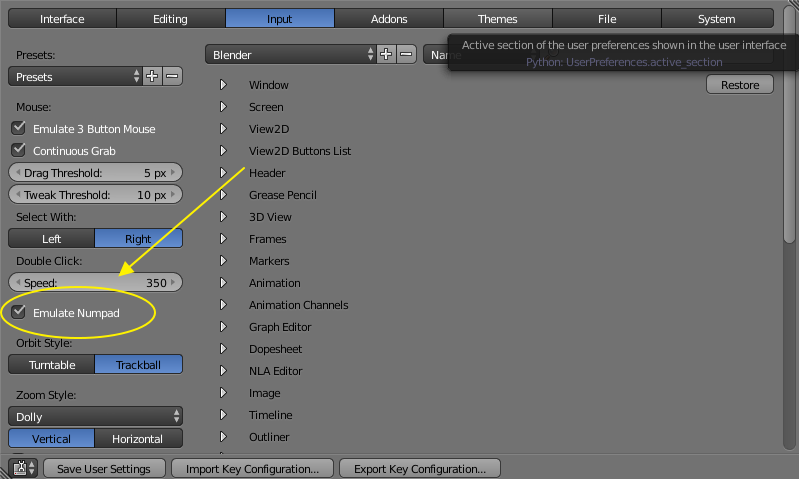
2. Hệ trục tọa độ chung và hệ trục tọa độ riêng của đối tượng ( Global And Local Orientation)
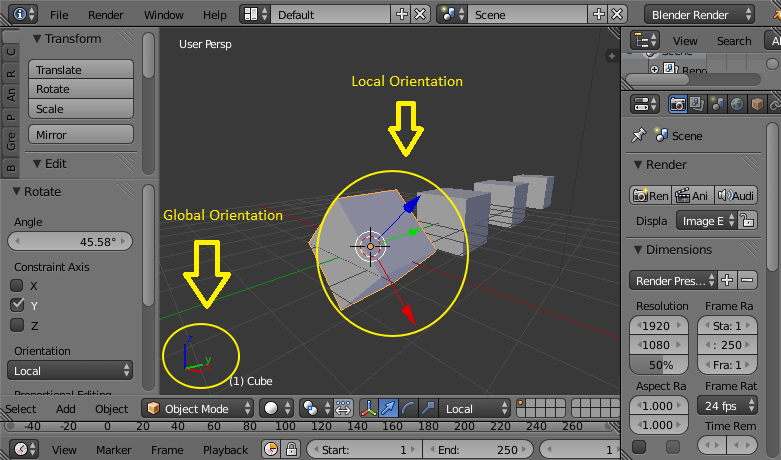
- Hệ tọa độ chung là hệ trục tọa độ mặc định của toàn bộ hệ thống, không thay đổi
- Hệ trục tọa độ riêng của đối tượng sẽ thay đổi theo vị trí và góc quay của đối tượng
- Để hiển thị các hệ trục tọa độ trên đối tượng ta chọn như hình dưới,
- Phím tắt: Alt + Dấu cách
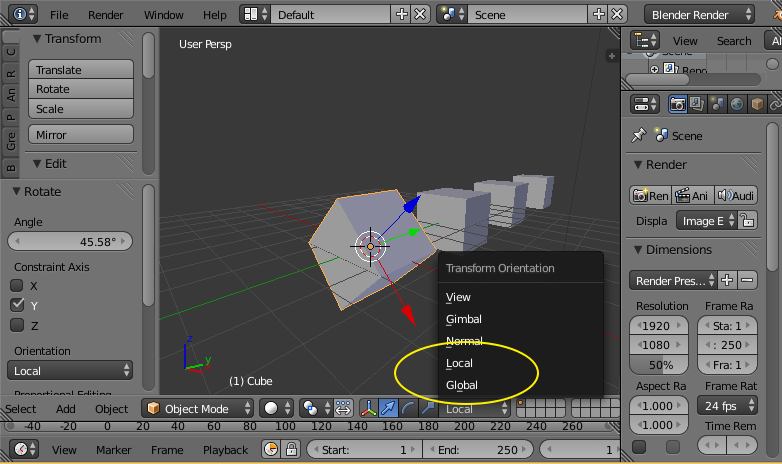
3. Chế độ hiển thị (Viewport Shading)
Quy định cách thức hiển thị đối tượng
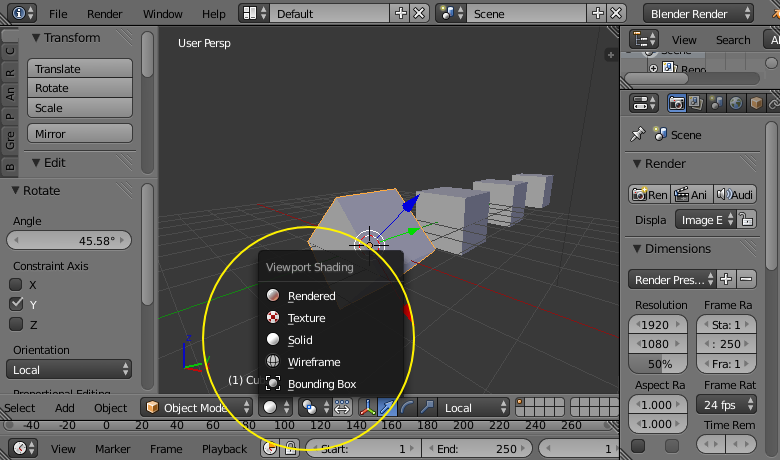
- Rendered: Render nhanh vùng nhìn
- Texture: Hiển thị texture
- Solid: Hiển thị dạng khối đặc
- Wireframe: Hiển thị dạng khung dây
- Bounding Box: Hiển thị dạng khối hộp bao quanh đối tượng
4. Tâm của đối tượng, thay đổi tâm quay
- Gốc tọa độ của đối tượng
Mặc định, gốc tọa độ trùng với trọng tâm của đối tượng
- Thay gốc tọa độ: Object -> Transform (Ctrl + Alt + Shift + C)
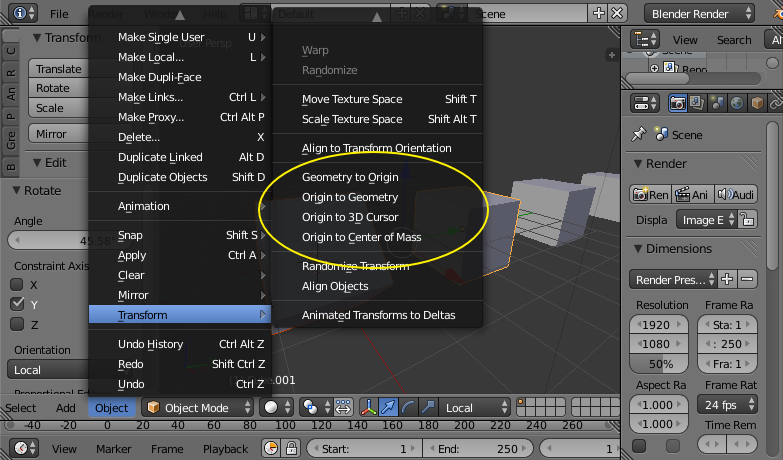
- Origin to Geometry: Gốc tọa độ di chuyển về trọng tâm
- Origin to 3D Cursor: Gốc tọa độ di chuyển tới vị trí con trỏ 3D
- Thay đổi tâm quay

- Active Element: Tâm quay là tâm của đối tượng đang kích hoạt
- Median Point: Tâm quay là trọng tâm của các đối tượng
- Individual Origins: Tâm quay là tâm của từng đối tượng
- 3D Cursor: Tâm quay tại vị trí con trỏ 3D
- Bounding Box Center: Tâm quay là trọng tâm của hình hộp bao quanh đối tượng
5. Snap và Cursor (con trỏ 3D): Shift + S
Sử dụng thành thạo Snap và Cursor giúp bạn nhanh chóng đưa các đối tượng đến chính xác một vị trí nào đó
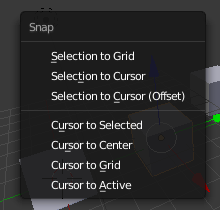
- Select to Cursor: Đối tượng đang chọn di chuyển đến vị trí con trỏ
- Cursor to Select: Đưa con trỏ đến vị trí đang chọn
6. Căn hàng đối tượng (Align Object)
Công cụ căn hàng đối tượng: Chọn các đối tượng -> Object -> Transform -> Align Object

Trong Tool Shelf (T):

- Align Mode: Vị trí dùng để so sánh
- Relative To: Vị trí để căn hàng vào
- Align: Căn theo trục X, Y, Z hoặc Shift + Click để căn hàng theo các mặt tương ứng
7. Biến đổi đối tượng trong hệ trục tọa độ chung
- Di chuyển: G
Di chuyển theo các trục X, Y, Z: G + X, Y, Z
Di chuyển trong XY, YZ, ZX: G + Shift + Z, G + Shift + X, G + Shift + Y
- Quay đối tượng: R
Quay theo trục X, Y, Z: R + X, Y, Z
- Thay đổi kích thước: S
Thay đổi kích thước theo chiều X, Y, Z: S + X, Y, Z
Thay đổi kích thước XY, YZ, ZX: S + Shift + Z, S + Shift + X, S + Shift +Y
8. Biến đổi đối tượng trong hệ trục tọa độ riêng
Để thực hiện biến đổi đối tượng theo hệ trục tọa độ riêng, nhấn hai lần các phím X, Y, Z
- Di chuyển: G
Di chuyển theo các trục X, Y, Z: G + XX, YY, ZZ
Di chuyển trong XY, YZ, ZX: G + Shift + ZZ, G + Shift + XX, G + Shift + YY
- Quay đối tượng: R
Quay theo trục X, Y, Z: R + XX, YY, ZZ
- Thay đổi kích thước: S
Thay đổi kích thước theo chiều X, Y, Z: S + XX, YY, ZZ
Thay đổi kích thước XY, YZ, ZX: S + Shift + ZZ, S + Shift + XX, S + Shift +YY
Bài Tập:
Sử dụng các kỹ thuật trong bài học để dựng một căn phòng, có thể là căn phòng của bạn hoặc căn phòng trong trí tưởng tượng của bạn

Read more: http://forum.vietdesigner.net/threads/huong-dan-tong-quan-ve-phan-mem-blender-bang-tieng-viet.68222/#ixzz3mG52zI3I
►







