I got to thank many people for their support.
Animation, Directing, Postproduction, Modeling, Design and Music: Dominic Maler.
Third Open Movie by Blender Foundation
Tag :
Hướng Dẫn Blender Cơ Bản,
Với bất kỳ phần mềm 3D nào, chọn đối tượng luôn là công cụ quan trong nhất. Biết nhiều phương pháp chọn và áp dụng hiệu quả vào các tình huống cụ thể sẽ giảm đáng kể thời gian hoàn thành tác phẩm của bạn
Object Mode
- Chuột phải
Là cách chọn thông dụng nhất. Shift + Chuột phải để bỏ chọn hoặc chọn thêm đối tượng - (De)select all (A): chọn hoặc bỏ chọn tất cả
- Boder select (B): Chọn theo hình chữ nhật
- Circle select (C): Chọn theo hình tròn, bằng cách tô lên đối tượng (giống như dùng Brush). Dùng nút cuộn chuột để tăng giảm kích thước hình tròn
- Lasso Select (Ctrl + chuột trái): chọn tự do bằng cách khoanh vùng đối tượng cần chọn. Đây là cách mình hay dùng nhất
Shift + Ctrl + Chuột trái để bỏ chọn - Inverse (Ctrl + I): Đảo ngược vùng chọn
- Linked ( Shift + L): Chọn các đối tượng có liên kết với nhau bởi Object Data, Material, Texture, Dupligroup, Particle System, Library
Edit Mode
Chọn Vertex: Ctrl + Tab + V
Chọn Edge: Ctrl + Tab + E
Chọn Face: Ctrl + Tab + F
Ngoài các cách chọn như trong Object Mode, trong Edit Mode còn có thêm các cách chọn sau:
- Edge Ring (Alt + Chuột phải): Chọn các cạnh nối tiếp nhau
- Edge Loop (Ctrl + Alt + Chuột phải): Chọn các cạnh song song với nhau
- Linked (Ctrl + L): Chọn các đỉnh, cạnh hoặc mặt phẳng liên kết với nhau
Nếu đang chọn Face, các Face được chọn có thể được ngăn cách bởi Seam - Less (Ctrl + Dấu trừ): thu nhỏ vùng chọn vào giữa
- More (Ctrl + Dấu cộng): Mở rộng vùng chọn
Công cụ chọn trong Blender
Tag :
Phím Tắt Trong Blender,
BlenRig là một công cụ tự động Rigging và Skinning, cung cấp cho người dùng một bộ rig đầy đủ chức các chức năng dành cho sản xuất phim (có thêm hệ diễn hoạt khuôn mặt).
Công cụ này xứng đáng thay thế cho Rigify theo ý kiến cá nhân của mình Sau đây là một vài hình ảnh từ blog của BlenRig
Download V5 : https://gitlab.com/jpbouza/BlenRig4
(bạn có thể dùng git để down hoặc click vào icon download ở bên trái dấu cộng)
Tutorial V4: https://www.youtube.com/playlist?list=PL635DCCB82C3AC6DA12
Tác giả: Juan Pablo Bouza (Caminandes Team)
Blog trên Blender Cloud: https://cloud.blender.org/p/blenrig/blog/5
BlenRig: công cụ Rigging chất lượng phim hoạt hình cho Blender

Last week, we staff picked Vincent Scalia’s Blue Print: Ravin’s Hands. It made clever use of some of the Sketchfab rendering settings and people were interested to learn more about this effect. Here’s how he did it!
In this tutorial I will show how to set up a stylized 3D blueprint for Sketchfab. Although I used Blender to make this asset, the options that will be used to make the setup are available in every major modeling software.
Start out with an existing mesh. We’ll create a copy of that mesh and modify it to achieve the outline cell shading effect. To do this, duplicate your mesh and put it to the side. Make sure you have a way to place it back at the original position when you are done! (i.e. move a certain distance or put a reference object there as shown in Fig. 1) Now, scale the mesh along its own normals (blender [Alt]+[S]) so that it is about 1.07 times it’s original size. The scaled mesh (bottom) is shown to the side of the original model (top):

Fig 1: Positions of original and scaled mesh
We will use backface-culling to create the rendered border around the object to act as chalk lines. Since this option is dependant on the face normals, we will have to invert them on the large mesh. Flip the normals (in Blender: Tools>Shading and UV’s> Normals> Flip direction). The normals are flipped (in Fig. 2, the blue line shows the normal direction, and it faces toward the inside of the mesh):

Fig. 2: Mesh normals are flipped
Now you must give the two meshes a color. The large mesh needs to be pure white (#FFFFFF), and the original mesh should be a blue-ish color (#0033CC). Once the meshes are colored, place the white mesh back at the same position as the blue mesh. Now is also a good time to duplicate both meshes and put the new copy in profile to the top of the camera. The mesh is colored, as shown in Fig. 3:

Fig. 3: Coloring of mesh
Now, the next part of the blueprint process is to add annotations, which is easy to do in Sketchfab. But if you really want your model to look like a blueprint, you must create some handwritten ones to place around your scene (the messier your writing, the better :-)). This is easiest to perform with a drawing tablet, but if you do not have one, it is still possible using the mouse. If you don’t have a mouse, go buy one. The area around the annotation text you’re making needs to be transparent, so create a new image in GIMP or Photoshop and fill it with transparency. The image will be transparent, per the settings shown in Figure 4 for GiMP:

Fig 4.: Creating a transparent image
Now you can draw whatever you like on the image using a white brush. Try adding variation when creating the image so you don’t have too many obviously repeating annotations when you add them to your scene. Numbers and comments that make no sense at all, like the ones in Fig 5, will add realism to the blueprint. Next, export your image as PNG, import it into your modeling software, and UV unwrap several planes and map them to the image. If you scale the planes at all, just try to keep all the text the same size and resolution still. Place the planes around your scene. The planes are placed, they are mapped to the image, and the have transparency, as shown in Fig 5:

Fig. 5: Transparent annotations in scene
All that is left to do is add a background to your scene and import the model into Sketchfab. A simple box will work for the background. Make sure you scale it so it can engulf the entire model and have some room inside for the camera. Now color the box the same as the blue object. The box is colored the same, as shown in Fig 6:

Fig. 6: Example of background box
Now you are ready to import the model into Sketchfab. After the upload finishes, go to “Edit 3D Settings” to change the way the model will appear in the viewer. The first tab to edit is “Scene” depicted by a little gear icon. You must now enable “Shadeless” under the shading drop down menu, and “Wireframe”. Only a very light amount of wireframe is needed. You can also give your model any filters you want, but the essentials are “Grain” (animated or still, your preference) and “Sharpness” which will make the blueprint look more like paper. The Filters are set, shadeless and wireframe are enabled, with sample values shown in Fig 7:

Fig 7: Render settings for scene
Now you can probably see the model inside the box, but it will look white, as backface culling has not been activated for your white material. You can do this under the “Materials” tab depicted by a mountain landscape with a sun above it. Under the “Faces Rendering” menu, select “Single Sided” for the white, and “double sided” for the blue. Backface culling is set, as shown in Fig 8:

Fig 8: Backface culling set
The final step is to enable the transparency for that annotation image. If you imported the model as .zip or .rar, then this might be done for you, otherwise, open up the the annotations material and import the image. Mapping the image will be done for you. Enable transparency for the material, and select the annotation image as the mask. The image is enabled, as shown in Fig 9:

Fig 9: Annotations looking good! :-)
Now your model is ready to be shared with the universe! Make sure you give it #Blueprint so I can find it. Save settings and publish the scene.
Tutorial: Creating 3D Blueprints
Đôi khi Sketchup không thể giúp bạn tạo được một model như ý muốn. Thường thì đó là những model có hình khối mềm mại như ghế sofa, chăn, rèm cửa. Dĩ nhiên khả năng của 1 số bạn trên suvn có thể dựng được bằng SU nhưng cũng rất khó để chỉnh sửa và có được lưới như ý đôi khi mất nhiều thời gian. Tìm 1 model có trên mạng và download về đôi khi cũng mất thời gian như dựng hình và đôi khi lại là một model ko thể kiếm được. Lúc đó thì bạn nghĩ ngay tới một phần mềm 3d giúp bạn làm việc đó.
Phần mềm đầu tiên mà đa số các bạn sẽ có ngay trong đầu đó là 3dsmax. Nếu chỉ hay dùng SU và ko có sẵn 3dsmax, bạn sẽ lên mạng tìm kiếm và download về. Nhưng 1 phần mềm 3dsmax có dung lượng khi chưa cài tới trên 3GB, có thể mất nhiều giờ để tải, thế là bạn chạy ngay ra hàng đĩa mà mua 1 cái DVD. Mua DVD về, bạn phải đánh vật với chuyện bẻ khóa được nó vì 3dsmax là phần mềm có bản quyền. Đôi khi file bẻ khóa lại đi kèm một lô virus ko mong chờ, bạn có nguy cơ đối mặt với việc mất sạch dữ liệu trong máy một cách oan uổng. Một số bạn vỗ ngực ta là tay cứng về IT, chuyện đó rất khó xảy ra và thường các tay bẻ khóa cũng rất hảo tâm. Cho dù là bạn cài được đi nữa thì 3dsmax cũng chiếm mất vài GB trên ổ cứng của các bạn chỉ để dựng hình (vì bạn đang dùng SU mà). Chuyện này quả là ko vui nếu chúng ta dùng laptop như nhiều bạn chúng ta hiện nay. Chưa kể là chúng ta đang dùng một con Macbook Pro và bạn phải cài Windows để chạy phần mềm 3dsmax. Nói chung là kịch bản này nếu phát triển chắc còn rất nhiều tập.
Nếu bạn có thể sử dụng Blender, bạn có thể lên mạng và tải ngay bản mới nhất trong ngày hôm đó với dung lượng (hiện tại) vào khoảng 30MB, giải nén và sử dụng ngay sau một vài cú click chuột vì Blender ko cần cài đặt. Bạn có thể dùng Windows, MacOS hay cả Linux vì Blender có đủ cho các hệ điều hành. Bạn có thể ung dung mang laptop ra quán ngồi dựng hình. Vậy thì Blender là gì ?
Một chút lịch sử
Blender là một chương trình 3d thương mại của studio Hà Lan NeoGeo viết ra từ năm 1995. Năm 1998, Ton Roosendaal là đồng sáng lập NeoGeo và là chỉ đạo nghệ thuật kiêm phát triển phần mềm. 1988 ông lạp ra công ty NaN (Not a Number) phát triển các sản phẩm thương mại và dịch vụ dựa trên Blender. Vì tình hình kinh tế ảm đạm, NaN phải đóng cửa năm 2002 đồng nghĩa với việc Blender ko được tiếp tục phát triển. Tháng 5 năm 2002, Ton bắt đầu lập Blender Foundation với mục đích phi lợi nhuận. Để thuyết phục các nhà đầu tư của NaN đồng ý mở mã nguồn Blender cần có kinh phí là 100.000 EUR và rất đáng ngạc nhiên là số tiền này có thể đạt được trong vòng 7 tuần ngắn ngủi. Chủ nhật 13/10/2002 Blender chính thức phát hành toàn thế giới dưới GNU General Public License. Từ đó đến nay Blender được phát triển bới 1 nhóm các nhà lập trình tình nguyện dẫn dắt bới Ton Roosendaal.

Kinh phí phát triển của Blender bắt nguồn từ việc bán sách, DVD hướng dẫn Blender; từ các dự án mã nguồn mở như phim ảnh, game làm từ Blender; từ đóng góp của các nhà hảo tâm, các studio đang sử dụng Blender trên thế giới và các nhà tài trợ cho các dự án mã nguồn mở.
Vậy mã nguồn mở là gì?
Một chút kiến thức
Có hai dạng phần mềm miễn phí (miễn phí theo nghĩa đen chứ ko phải là bị bẻ khóa nhé) là freeware và open-source. Freeware như là Google Sketchup chúng ta đang dùng. Nó được cung cấp miễn phí nhưng 1 ngày mà nhà phát triển của nó_hiện tại là Google_ko cho xài free nữa thì đành phải mua hay tìm bẻ khóa mà xài. Lâu lâu thì họ bớt đi vài tính năng cần thiết ở bản miễn phí (như import dwg chẳng hạn) rồi thêm vài tính năng trời ơi đất hỡi chả mấy ích lợi như Style Builder, Solid chẳng hạn thì mình cũng cắn răng mà dùng chứ biết làm sao.
Open-source là dạng phần mềm mở mã nguồn tức là công khai các lện bên trong nó. Dạng này là miễn phí tận cùng vì tất cả mọi người đều có thể lấy mã nguồn đó, viết thêm vào, tạo ra chương trình khác nên không bao giờ có chuyện nó ko miễn phí nữa. Hiện nay phần mềm mã nguồn mở được phát triển rộng rãi và thay thế hầu hết các phần mềm thương mại với tính năng tương đương, thậm chí tốt hơn. Blender là một trong số các phần mềm như vậy.
Vậy Blender làm được những gì?

Khả năng của Blender
Bởi vì Blender là phần mềm mã nguồn mở nên bất cứ ai có khả năng lập trình đều có thể tham gia vào quá trình phát triển Blender. Blender có tất cả các tính năng của một phần mềm 3D hiện đại và chỉ có thể nói vắn tắt một số ở đây.
_Dựng hình: Đầy đủ các dạng dựng hình kiểu polygon, NURBS, B-spline, thậm chí một số kiểu dựng hình như metaballs và sculpting vốn chỉ có ở một vài phần mềm chuyên biệt.
 This image has been resized. Click this bar to view the full image. The original image is sized 800x575.
This image has been resized. Click this bar to view the full image. The original image is sized 800x575.

_UV unwrap: Cực kỳ nhanh và hiệu quả
_UV unwrap: Cực kỳ nhanh và hiệu quả
_Vật liệu: Hỗ trợ các dạng diffuse shader như Lambert, Minnaert, Toon, Oren-Nayar; các dạng specular shader như WardIso, Toon, Blinn, Phong, CookTorr; hỗ trợ procedure map, SSS, blur reflection và refraction. Cho phép baking normal map, displacement map. Hỗ trợ tính năng tạo vật liệu bằng node base để tạo nên những vật liệu phức tạp
 This image has been resized. Click this bar to view the full image. The original image is sized 759x600.
This image has been resized. Click this bar to view the full image. The original image is sized 759x600.

_Rendering: Blender có engine render raytrace khá nhanh và hiệu quả, có các hiệu ứng như DoF, motion blur, lens flare, fog, halo,... Cho phép render nhiều layer và nhiều pass. Cho phép render hiệu ứng cartoon và hiệu ứng vẽ tay. Blender còn được hỗ trợ bởi nhiều phần mềm render miễn phí và có phí khác như Thea, Indigo, 3delight, thậm chí cả Vray
_Rendering: Blender có engine render raytrace khá nhanh và hiệu quả, có các hiệu ứng như DoF, motion blur, lens flare, fog, halo,... Cho phép render nhiều layer và nhiều pass. Cho phép render hiệu ứng cartoon và hiệu ứng vẽ tay. Blender còn được hỗ trợ bởi nhiều phần mềm render miễn phí và có phí khác như Thea, Indigo, 3delight, thậm chí cả Vray
 This image has been resized. Click this bar to view the full image. The original image is sized 750x600.
This image has been resized. Click this bar to view the full image. The original image is sized 750x600.

_Diễn hoạt: Hệ thống animation mạnh gồm có cả đặt xương, IK-FK,...
_Diễn hoạt: Hệ thống animation mạnh gồm có cả đặt xương, IK-FK,...
_Particle System và mô phỏng vật lý: Blender có hệ thống hạt (particle system) đủ tạo lông tóc, mưa, tuyết, khói, lửa... Có mô phỏng fluid (chất lỏng), ocean sim (sóng biển), cloth (vải),...
_Compositing: Blender bao gồm cả chức năng xử lí hậu kì cho phim ảnh cực mạnh dạng node base cho phép chỉnh sửa tone màu, thêm hiệu ứng. Hỗ trợ cả rotoscoping. Việc dựng phim có thể hoàn toàn thực hiện ngay bên trong Blender
 This image has been resized. Click this bar to view the full image. The original image is sized 800x298.
This image has been resized. Click this bar to view the full image. The original image is sized 800x298.

_Game engine: Blender có cả engine game của riêng mình dành cho các bạn yêu thích thế giới thực tế ảo
_Game engine: Blender có cả engine game của riêng mình dành cho các bạn yêu thích thế giới thực tế ảo
 This image has been resized. Click this bar to view the full image. The original image is sized 750x600.
This image has been resized. Click this bar to view the full image. The original image is sized 750x600.

Bạn có thể ghé thăm trang chủ của Blender để tìm hiểu thêm một cách đầy đủ hơn
http://www.blender.org/features-gallery/features/
Vậy tại sao ko học Blender và tại sao nó còn chưa phổ biến?
Blender dành cho những ai?
REMY tiếp cận Blender khoảng vài năm về trước và quả là một thử thách lớn. Tất cả các hình các bạn thấy ở phần trên đều là của Blender phiên bản 2.49 trở về trước. Với giao diện hơi "xí", cách sắp xếp các công cụ chưa hợp lý khiến Blender bị kén người dùng. May mắn là lịch sử đã sang trang. Project Blender 2.5 bắt đầu từ đầu năm 2008 đã cải cách lại Blender từ tận gốc rễ. Trong suốt 2 năm Blender 2.5 đã đi qua giai đoạn alpha và beta và chỉ trong thời gian ngắn nữa các bạn đã có thể sử dụng bản Blender chính thức ổn định đầu tiên (version 2.57).
Blender phiên bản mới với giao diện hiện đại hơn, tính tùy biến cao, nhiều tính năng hấp dẫn liên tục được phát triển thêm khiến cho Blender thu hút một số lớn người dùng.

Dĩ nhiên Blender ko phải ko có những hạn chế sẽ khiến cho bạn thấy trở ngại khi tiếp cận nó và khiến nó chưa trở nên phổ biến. REMY chỉ xin nêu lên những quan điểm của người làm 3D kiến trúc tại Việt nam về những ai nên và ko nên dùng Blender.
_Nếu bạn ko quan tâm đến việc học 3dsmax và chỉ cần học sử dụng 3D thì hãy chọn Blender. REMY đã từng đứng lớp dạy 3dsmax. Ko như SU khá dễ học, 3dsmax ko phải là phần mềm 3D dành cho mọi người. Đối với nhiều học viên thì việc tiếp cận 3dsmax khá khó khăn vì họ ko hiểu logic của nó. Dĩ nhiên REMY khuyên họ nên tìm 1 phần mềm chỉ phù hợp với yêu cầu cviec của họ như SU chẳng hạn nhưng vì quá ít thông tin và bị ảnh hưởng bởi số đông nên họ cố chạy theo 3dsmax bằng mọi giá và hậu quả là làm khổ bản thân. Đối với người mới học thì 3dsmax hay Blender đều như nhau. Phần mềm chỉ thể hiện ý tưởng của nhà lập trình nên có thể hợp với người này mà ko hợp với người khác. Vì vậy trên thế giới mới có rất nhiều phần mềm và cái nào cũng có lượng user nhất định. REMY đã thử qua nhiều 3dsoftware và có cái rất dễ học còn có cái thì khó nhưng lại dễ đối với người khác. Vì vậy nếu 3dsmax ko phải là yêu cầu tối cần thiết thì đừng đâm đầu vào nó, còn nhiều phần mềm khác thay thế.
_Nếu bạn là người tự do, nếu bạn ko định dùng 3dsmax để mưu sinh thì hãy dùng Blender. Hiện nay 3dsmax quá phổ biến tại Việt nam trong lĩnh vực 3d kiến trúc nên đa số chúng ta cần có nó để có thể tìm được việc làm. Việc bẻ khóa 3dsmax quá dễ dàng, nhà nước còn quá yếu trong các biện pháp xử lý vi pham bản quyền khiến nhiều cty (có cả cty của REMY đang làm) ko ngần ngại vi phạm để chọn 3dsmax làm công cụ thể hiện kiến trúc. Như các bạn biết nếu phải mua bản quyến thì giá của 3dsmax khoảng 3000USD sẽ khiến họ suy nghĩ. Lúc này nếu các bạn có thể sử dụng các phần mềm thay thế như SU+Vray chẳng hạn thì bạn sẽ có lợi hơn vì SU bản có phí khoảng 500USD + Vray khoảng 800USD còn rẻ hơn 1 bản 3dsmax. Nhưng như từ đầu bài viết, SU có thể ko có được tất cả tính năng của 1 phần mềm 3D hoàn chỉnh và đó là chỗ bạn nên dùng Blender để hỗ trợ . Blender có thể import/export ra các hịnh dạng như COLLADA, OBJ, 3DS nên dễ dàng xuất sang SU.
_Nếu bạn là người đam mê về 3D hãy chọn Blender. Sở dĩ REMY nói như vậy vì cho dù bạn đang sử dụng 3dsmax đi chăng nữa cũng rất nên thủ thân Blender nhờ những lợi điểm của nó. Thứ nhất nó chẳng tốn một đồng cho dù là để mua đĩa DVD đi chăng nữa. Thứ nhì bạn ko cần phải cài đặt hay bẻ khóa, ko sợ bẻ khóa đó là tốt hay xấu. Nếu ngày nào đó 3dsmax của bạn bị hư thì bạn có thể lên mạng tải ngay 1 bản Blender mới toanh về làm việc trong thời gian chờ tìm thuốc khác. Nếu 3dsmax của bạn quá yếu scuplting bạn có thể dùng Blender để tạo mô hình rồi xuất ngược lại như mô hình con sư tử này của REMY
 This image has been resized. Click this bar to view the full image. The original image is sized 800x450.
This image has been resized. Click this bar to view the full image. The original image is sized 800x450.

Nói chung là nếu có cơ hội thì bạn nên biết Blender vì nó đầy đủ các tính năng và miến phí. Các artist nổi tiếng trên thế giới nói rằng bao giờ cũng có thể lấp đầy điểm yếu của một phần mềm 3D họ đang dùng (có phí) bằng Blender thay vì phải mua thêm phần mềm có tính năng đó. Vì vậy ko phải thay thế hoàn toàn chương trình 3d bạn đang dùng bằng Blender mà chỉ là thêm Blender vào trong quá trình làm việc của bạn và bạn sẽ thấy nó có ích.
Nói chung là nếu có cơ hội thì bạn nên biết Blender vì nó đầy đủ các tính năng và miến phí. Các artist nổi tiếng trên thế giới nói rằng bao giờ cũng có thể lấp đầy điểm yếu của một phần mềm 3D họ đang dùng (có phí) bằng Blender thay vì phải mua thêm phần mềm có tính năng đó. Vì vậy ko phải thay thế hoàn toàn chương trình 3d bạn đang dùng bằng Blender mà chỉ là thêm Blender vào trong quá trình làm việc của bạn và bạn sẽ thấy nó có ích.
Blender có dành cho kiến trúc?
Tôi là kiến trúc sư vậy tôi có nên dùng Blender? Câu trả lời là có nếu như bạn ko phụ thuộc 3dsmax tức là bạn cần 3D để thuyết phục khách hàng là đủ, bạn ko phải đang làm việc cho 1 cty có sử dụng 3dsmax. 3dsmax là một phần mềm 3d tốt, ổn định nhưng qua trình phát triển lâu đời khiến nó trở nên nặng nề. Tính năng của 3dsmax khá lớn, phục vụ cho cả ngành game, phim ảnh nên nếu bạn chỉ cần dựng 1 cái ghế sofa, 1 cái màn cửa, 1 địa hình đồi núi thì có cần thiết phải mất vài GB dung lượng ổ cứng, bẻ khóa phần mềm?
Nhiều artist trên thế giới dùng Blender để thể hiện kiến trúc, nhất là freelancer vì họ ko câu nệ phần mềm, ko muốn bẻ khóa và nhất là Blender có tất cả tính năng họ cần. Sau đây là 1 vài VD
http://www.luxrender.net/gallery/mai...serialNumber=2



 This image has been resized. Click this bar to view the full image. The original image is sized 710x473.
This image has been resized. Click this bar to view the full image. The original image is sized 710x473.


Do engine render trong Blender khá hạn chế (cũng như scanline của 3dsmax) nên người ta hay dùng các phần mềm render bên ngoài hỗ trợ render như Luxrender, Yafaray, Indigo, Thea, Vray,...
Do engine render trong Blender khá hạn chế (cũng như scanline của 3dsmax) nên người ta hay dùng các phần mềm render bên ngoài hỗ trợ render như Luxrender, Yafaray, Indigo, Thea, Vray,...
Nếu các bạn quan tâm đến Blender trong lĩnh vực kiến trúc hãy ghé thăm địa chỉhttp://www.blender3darchitect.com. Đây là blog của Allan Brito. tác giả có nhiều bài viết rất thú vị chuyên cho lĩnh vực sử dụng các phần mềm miễn phí và mã nguồn mở cho kiến trúc bao gồm CAD, Sketchup và nhất là Blender.
Những khó khăn nào gặp phải khi học Blender
Dù khá nhiều trở ngại đã được dẹp bỏ, Blender vẫn ko phải là ko còn những thứ có thể làm nản chí của bạn. Xin kể ra vài lý do sau đây:
_Logic của phần mềm: Mỗi phần mềm có cách sử dụng riêng, có thể phù hợp với người này mà ko hợp với người khác. Trên 4rum này rất nhiều bạn ko học được 3dsmax nên chọn SU hoặc ko render được Vray nên dùng Artlantis, đều là bình thường. Những bước đầu của REMY đến với Blender khá khó khăn vì phải tự mày mò nhưng chỉ cần bạn có ý định yêu thích nó, REMY có thể hỗ trợ các bạn qua giai đoạn này.
_Tài liệu: Blender có số người sử dụng rất đông nên số lượng bài vở rất nhiều. Nếu có chút vốn tiếng Anh thì ko phải ngại thiếu tài liệu. Nhưng nếu ngoại ngữ là điểm yếu của bạn thì đến lúc bạn cần đến cộng đồng. Hiện nay nhiều nước có cộng đồng dùng Blender riêng của họ, thường xuyên gặp gỡ và trao đổi kiến thức. Gần chúng ta là Indonesia họ cũng có cộng đồng dùng Blender và xuất bản được tạp chí Blender theo ngôn ngữ của họ. Cộng đồng Blender VN tuy có nhưng chỉ là những cá thể nhỏ lẻ nên chưa thể đem Blender phổ biến hơn cho nhiều người
_Thay đổi tư duy: đây là trở ngại quan trọng nhất. Ở nước ta việc sử dụng phần mềm bất hợp pháp quá dễ dàng khiến cho 3dsmax là lựa chọn đầu tiên để học 3D. Các cty muốn tuyển nhân viên lại mang nó thành yêu cầu tuyển dụng. Người đi làm muốn được tuyển dụng lại đổ nhau di học theo tâm lý số đông. Vòng lẩn quẩn này khiến chúng ta ko bao giờ thoát ra được. Phần mềm chẳng qua là công cụ, quan trọng là ở người sử dụng. Do đó quan trọng nhất là bạn vượt qua được bản thân để tìm cho mình một công cụ tốt hơn, phù hợp hơn.
Kết thúc
Hiện nay Blender đã đi đến bản 2.57RC2, bản chính thức ổn định sẽ ra nay mai. Nếu các phần mềm khác cần 1 năm hoặc hơn mới có phiên bản mới và đôi khi các tính năng mong đợi ko có trong lần nâng cấp đó, bạn phải chờ đến lần sau. Đối với Blender, nếu người dùng phát hiện lỗi, họ sẽ báo cáo lại và lỗi có khi được sửa ngay trong vòng vài giờ. Mỗi ngày đều có người đem các bản vá lỗi đó build thành bản mới cho bạn dùng và nếu có chút ít kiến thức lập trình, bạn có thể build bản Blender của riêng bạn với những tính năng mà bạn cần. Đó là đặc điểm của phần mềm mã nguồn mở. Ngay lúc này bạn có thể vào trang http://www.graphicall.org, chọn bản Blender mới nhất phù hợp hệ điều hành của mình, tải về và sử dụng ngay lập tức. Tuy phần mềm mã nguồn mở nhiều ưu điểm, nó vẫn ko tồn tại được nếu thiếu người dùng. REMY xin được trích dẫn câu nói sau đây xem như lời kết. "Nếu bạn có khả năng lập trình, hãy tham gia vào quá trình phát triển Blender. Nếu bạn ko thể lập trình mà có tiền, hãy đóng góp cho quỹ phát triển Blender. Nếu bạn ko thể lập trình mà tiền cũng ko có, bạn chỉ cần sử dụng Blender và giúp đỡ những người khác dùng Blender"
Đó chính là lý do REMY dùng Blender.
Nhân mấy ngày nghỉ lễ rảnh rỗi REMY ngồi viết bài này khá dài (định viết cho đủ 10 post luôn nhưng sợ mọi người ngán )
)
Read more: http://forum.vietdesigner.net/threads/hay-dung-blender.21362/#ixzz3mG7VYtxi
Phần mềm đầu tiên mà đa số các bạn sẽ có ngay trong đầu đó là 3dsmax. Nếu chỉ hay dùng SU và ko có sẵn 3dsmax, bạn sẽ lên mạng tìm kiếm và download về. Nhưng 1 phần mềm 3dsmax có dung lượng khi chưa cài tới trên 3GB, có thể mất nhiều giờ để tải, thế là bạn chạy ngay ra hàng đĩa mà mua 1 cái DVD. Mua DVD về, bạn phải đánh vật với chuyện bẻ khóa được nó vì 3dsmax là phần mềm có bản quyền. Đôi khi file bẻ khóa lại đi kèm một lô virus ko mong chờ, bạn có nguy cơ đối mặt với việc mất sạch dữ liệu trong máy một cách oan uổng. Một số bạn vỗ ngực ta là tay cứng về IT, chuyện đó rất khó xảy ra và thường các tay bẻ khóa cũng rất hảo tâm. Cho dù là bạn cài được đi nữa thì 3dsmax cũng chiếm mất vài GB trên ổ cứng của các bạn chỉ để dựng hình (vì bạn đang dùng SU mà). Chuyện này quả là ko vui nếu chúng ta dùng laptop như nhiều bạn chúng ta hiện nay. Chưa kể là chúng ta đang dùng một con Macbook Pro và bạn phải cài Windows để chạy phần mềm 3dsmax. Nói chung là kịch bản này nếu phát triển chắc còn rất nhiều tập.
Nếu bạn có thể sử dụng Blender, bạn có thể lên mạng và tải ngay bản mới nhất trong ngày hôm đó với dung lượng (hiện tại) vào khoảng 30MB, giải nén và sử dụng ngay sau một vài cú click chuột vì Blender ko cần cài đặt. Bạn có thể dùng Windows, MacOS hay cả Linux vì Blender có đủ cho các hệ điều hành. Bạn có thể ung dung mang laptop ra quán ngồi dựng hình. Vậy thì Blender là gì ?
Một chút lịch sử
Blender là một chương trình 3d thương mại của studio Hà Lan NeoGeo viết ra từ năm 1995. Năm 1998, Ton Roosendaal là đồng sáng lập NeoGeo và là chỉ đạo nghệ thuật kiêm phát triển phần mềm. 1988 ông lạp ra công ty NaN (Not a Number) phát triển các sản phẩm thương mại và dịch vụ dựa trên Blender. Vì tình hình kinh tế ảm đạm, NaN phải đóng cửa năm 2002 đồng nghĩa với việc Blender ko được tiếp tục phát triển. Tháng 5 năm 2002, Ton bắt đầu lập Blender Foundation với mục đích phi lợi nhuận. Để thuyết phục các nhà đầu tư của NaN đồng ý mở mã nguồn Blender cần có kinh phí là 100.000 EUR và rất đáng ngạc nhiên là số tiền này có thể đạt được trong vòng 7 tuần ngắn ngủi. Chủ nhật 13/10/2002 Blender chính thức phát hành toàn thế giới dưới GNU General Public License. Từ đó đến nay Blender được phát triển bới 1 nhóm các nhà lập trình tình nguyện dẫn dắt bới Ton Roosendaal.
Kinh phí phát triển của Blender bắt nguồn từ việc bán sách, DVD hướng dẫn Blender; từ các dự án mã nguồn mở như phim ảnh, game làm từ Blender; từ đóng góp của các nhà hảo tâm, các studio đang sử dụng Blender trên thế giới và các nhà tài trợ cho các dự án mã nguồn mở.
Vậy mã nguồn mở là gì?
Một chút kiến thức
Có hai dạng phần mềm miễn phí (miễn phí theo nghĩa đen chứ ko phải là bị bẻ khóa nhé) là freeware và open-source. Freeware như là Google Sketchup chúng ta đang dùng. Nó được cung cấp miễn phí nhưng 1 ngày mà nhà phát triển của nó_hiện tại là Google_ko cho xài free nữa thì đành phải mua hay tìm bẻ khóa mà xài. Lâu lâu thì họ bớt đi vài tính năng cần thiết ở bản miễn phí (như import dwg chẳng hạn) rồi thêm vài tính năng trời ơi đất hỡi chả mấy ích lợi như Style Builder, Solid chẳng hạn thì mình cũng cắn răng mà dùng chứ biết làm sao.
Open-source là dạng phần mềm mở mã nguồn tức là công khai các lện bên trong nó. Dạng này là miễn phí tận cùng vì tất cả mọi người đều có thể lấy mã nguồn đó, viết thêm vào, tạo ra chương trình khác nên không bao giờ có chuyện nó ko miễn phí nữa. Hiện nay phần mềm mã nguồn mở được phát triển rộng rãi và thay thế hầu hết các phần mềm thương mại với tính năng tương đương, thậm chí tốt hơn. Blender là một trong số các phần mềm như vậy.
Vậy Blender làm được những gì?
Khả năng của Blender
Bởi vì Blender là phần mềm mã nguồn mở nên bất cứ ai có khả năng lập trình đều có thể tham gia vào quá trình phát triển Blender. Blender có tất cả các tính năng của một phần mềm 3D hiện đại và chỉ có thể nói vắn tắt một số ở đây.
_Dựng hình: Đầy đủ các dạng dựng hình kiểu polygon, NURBS, B-spline, thậm chí một số kiểu dựng hình như metaballs và sculpting vốn chỉ có ở một vài phần mềm chuyên biệt.
_Vật liệu: Hỗ trợ các dạng diffuse shader như Lambert, Minnaert, Toon, Oren-Nayar; các dạng specular shader như WardIso, Toon, Blinn, Phong, CookTorr; hỗ trợ procedure map, SSS, blur reflection và refraction. Cho phép baking normal map, displacement map. Hỗ trợ tính năng tạo vật liệu bằng node base để tạo nên những vật liệu phức tạp
_Particle System và mô phỏng vật lý: Blender có hệ thống hạt (particle system) đủ tạo lông tóc, mưa, tuyết, khói, lửa... Có mô phỏng fluid (chất lỏng), ocean sim (sóng biển), cloth (vải),...
_Compositing: Blender bao gồm cả chức năng xử lí hậu kì cho phim ảnh cực mạnh dạng node base cho phép chỉnh sửa tone màu, thêm hiệu ứng. Hỗ trợ cả rotoscoping. Việc dựng phim có thể hoàn toàn thực hiện ngay bên trong Blender
Bạn có thể ghé thăm trang chủ của Blender để tìm hiểu thêm một cách đầy đủ hơn
http://www.blender.org/features-gallery/features/
Vậy tại sao ko học Blender và tại sao nó còn chưa phổ biến?
Blender dành cho những ai?
REMY tiếp cận Blender khoảng vài năm về trước và quả là một thử thách lớn. Tất cả các hình các bạn thấy ở phần trên đều là của Blender phiên bản 2.49 trở về trước. Với giao diện hơi "xí", cách sắp xếp các công cụ chưa hợp lý khiến Blender bị kén người dùng. May mắn là lịch sử đã sang trang. Project Blender 2.5 bắt đầu từ đầu năm 2008 đã cải cách lại Blender từ tận gốc rễ. Trong suốt 2 năm Blender 2.5 đã đi qua giai đoạn alpha và beta và chỉ trong thời gian ngắn nữa các bạn đã có thể sử dụng bản Blender chính thức ổn định đầu tiên (version 2.57).
Blender phiên bản mới với giao diện hiện đại hơn, tính tùy biến cao, nhiều tính năng hấp dẫn liên tục được phát triển thêm khiến cho Blender thu hút một số lớn người dùng.
Dĩ nhiên Blender ko phải ko có những hạn chế sẽ khiến cho bạn thấy trở ngại khi tiếp cận nó và khiến nó chưa trở nên phổ biến. REMY chỉ xin nêu lên những quan điểm của người làm 3D kiến trúc tại Việt nam về những ai nên và ko nên dùng Blender.
_Nếu bạn ko quan tâm đến việc học 3dsmax và chỉ cần học sử dụng 3D thì hãy chọn Blender. REMY đã từng đứng lớp dạy 3dsmax. Ko như SU khá dễ học, 3dsmax ko phải là phần mềm 3D dành cho mọi người. Đối với nhiều học viên thì việc tiếp cận 3dsmax khá khó khăn vì họ ko hiểu logic của nó. Dĩ nhiên REMY khuyên họ nên tìm 1 phần mềm chỉ phù hợp với yêu cầu cviec của họ như SU chẳng hạn nhưng vì quá ít thông tin và bị ảnh hưởng bởi số đông nên họ cố chạy theo 3dsmax bằng mọi giá và hậu quả là làm khổ bản thân. Đối với người mới học thì 3dsmax hay Blender đều như nhau. Phần mềm chỉ thể hiện ý tưởng của nhà lập trình nên có thể hợp với người này mà ko hợp với người khác. Vì vậy trên thế giới mới có rất nhiều phần mềm và cái nào cũng có lượng user nhất định. REMY đã thử qua nhiều 3dsoftware và có cái rất dễ học còn có cái thì khó nhưng lại dễ đối với người khác. Vì vậy nếu 3dsmax ko phải là yêu cầu tối cần thiết thì đừng đâm đầu vào nó, còn nhiều phần mềm khác thay thế.
_Nếu bạn là người tự do, nếu bạn ko định dùng 3dsmax để mưu sinh thì hãy dùng Blender. Hiện nay 3dsmax quá phổ biến tại Việt nam trong lĩnh vực 3d kiến trúc nên đa số chúng ta cần có nó để có thể tìm được việc làm. Việc bẻ khóa 3dsmax quá dễ dàng, nhà nước còn quá yếu trong các biện pháp xử lý vi pham bản quyền khiến nhiều cty (có cả cty của REMY đang làm) ko ngần ngại vi phạm để chọn 3dsmax làm công cụ thể hiện kiến trúc. Như các bạn biết nếu phải mua bản quyến thì giá của 3dsmax khoảng 3000USD sẽ khiến họ suy nghĩ. Lúc này nếu các bạn có thể sử dụng các phần mềm thay thế như SU+Vray chẳng hạn thì bạn sẽ có lợi hơn vì SU bản có phí khoảng 500USD + Vray khoảng 800USD còn rẻ hơn 1 bản 3dsmax. Nhưng như từ đầu bài viết, SU có thể ko có được tất cả tính năng của 1 phần mềm 3D hoàn chỉnh và đó là chỗ bạn nên dùng Blender để hỗ trợ . Blender có thể import/export ra các hịnh dạng như COLLADA, OBJ, 3DS nên dễ dàng xuất sang SU.
_Nếu bạn là người đam mê về 3D hãy chọn Blender. Sở dĩ REMY nói như vậy vì cho dù bạn đang sử dụng 3dsmax đi chăng nữa cũng rất nên thủ thân Blender nhờ những lợi điểm của nó. Thứ nhất nó chẳng tốn một đồng cho dù là để mua đĩa DVD đi chăng nữa. Thứ nhì bạn ko cần phải cài đặt hay bẻ khóa, ko sợ bẻ khóa đó là tốt hay xấu. Nếu ngày nào đó 3dsmax của bạn bị hư thì bạn có thể lên mạng tải ngay 1 bản Blender mới toanh về làm việc trong thời gian chờ tìm thuốc khác. Nếu 3dsmax của bạn quá yếu scuplting bạn có thể dùng Blender để tạo mô hình rồi xuất ngược lại như mô hình con sư tử này của REMY
Blender có dành cho kiến trúc?
Tôi là kiến trúc sư vậy tôi có nên dùng Blender? Câu trả lời là có nếu như bạn ko phụ thuộc 3dsmax tức là bạn cần 3D để thuyết phục khách hàng là đủ, bạn ko phải đang làm việc cho 1 cty có sử dụng 3dsmax. 3dsmax là một phần mềm 3d tốt, ổn định nhưng qua trình phát triển lâu đời khiến nó trở nên nặng nề. Tính năng của 3dsmax khá lớn, phục vụ cho cả ngành game, phim ảnh nên nếu bạn chỉ cần dựng 1 cái ghế sofa, 1 cái màn cửa, 1 địa hình đồi núi thì có cần thiết phải mất vài GB dung lượng ổ cứng, bẻ khóa phần mềm?
Nhiều artist trên thế giới dùng Blender để thể hiện kiến trúc, nhất là freelancer vì họ ko câu nệ phần mềm, ko muốn bẻ khóa và nhất là Blender có tất cả tính năng họ cần. Sau đây là 1 vài VD
http://www.luxrender.net/gallery/mai...serialNumber=2
Nếu các bạn quan tâm đến Blender trong lĩnh vực kiến trúc hãy ghé thăm địa chỉhttp://www.blender3darchitect.com. Đây là blog của Allan Brito. tác giả có nhiều bài viết rất thú vị chuyên cho lĩnh vực sử dụng các phần mềm miễn phí và mã nguồn mở cho kiến trúc bao gồm CAD, Sketchup và nhất là Blender.
Những khó khăn nào gặp phải khi học Blender
Dù khá nhiều trở ngại đã được dẹp bỏ, Blender vẫn ko phải là ko còn những thứ có thể làm nản chí của bạn. Xin kể ra vài lý do sau đây:
_Logic của phần mềm: Mỗi phần mềm có cách sử dụng riêng, có thể phù hợp với người này mà ko hợp với người khác. Trên 4rum này rất nhiều bạn ko học được 3dsmax nên chọn SU hoặc ko render được Vray nên dùng Artlantis, đều là bình thường. Những bước đầu của REMY đến với Blender khá khó khăn vì phải tự mày mò nhưng chỉ cần bạn có ý định yêu thích nó, REMY có thể hỗ trợ các bạn qua giai đoạn này.
_Tài liệu: Blender có số người sử dụng rất đông nên số lượng bài vở rất nhiều. Nếu có chút vốn tiếng Anh thì ko phải ngại thiếu tài liệu. Nhưng nếu ngoại ngữ là điểm yếu của bạn thì đến lúc bạn cần đến cộng đồng. Hiện nay nhiều nước có cộng đồng dùng Blender riêng của họ, thường xuyên gặp gỡ và trao đổi kiến thức. Gần chúng ta là Indonesia họ cũng có cộng đồng dùng Blender và xuất bản được tạp chí Blender theo ngôn ngữ của họ. Cộng đồng Blender VN tuy có nhưng chỉ là những cá thể nhỏ lẻ nên chưa thể đem Blender phổ biến hơn cho nhiều người
_Thay đổi tư duy: đây là trở ngại quan trọng nhất. Ở nước ta việc sử dụng phần mềm bất hợp pháp quá dễ dàng khiến cho 3dsmax là lựa chọn đầu tiên để học 3D. Các cty muốn tuyển nhân viên lại mang nó thành yêu cầu tuyển dụng. Người đi làm muốn được tuyển dụng lại đổ nhau di học theo tâm lý số đông. Vòng lẩn quẩn này khiến chúng ta ko bao giờ thoát ra được. Phần mềm chẳng qua là công cụ, quan trọng là ở người sử dụng. Do đó quan trọng nhất là bạn vượt qua được bản thân để tìm cho mình một công cụ tốt hơn, phù hợp hơn.
Kết thúc
Hiện nay Blender đã đi đến bản 2.57RC2, bản chính thức ổn định sẽ ra nay mai. Nếu các phần mềm khác cần 1 năm hoặc hơn mới có phiên bản mới và đôi khi các tính năng mong đợi ko có trong lần nâng cấp đó, bạn phải chờ đến lần sau. Đối với Blender, nếu người dùng phát hiện lỗi, họ sẽ báo cáo lại và lỗi có khi được sửa ngay trong vòng vài giờ. Mỗi ngày đều có người đem các bản vá lỗi đó build thành bản mới cho bạn dùng và nếu có chút ít kiến thức lập trình, bạn có thể build bản Blender của riêng bạn với những tính năng mà bạn cần. Đó là đặc điểm của phần mềm mã nguồn mở. Ngay lúc này bạn có thể vào trang http://www.graphicall.org, chọn bản Blender mới nhất phù hợp hệ điều hành của mình, tải về và sử dụng ngay lập tức. Tuy phần mềm mã nguồn mở nhiều ưu điểm, nó vẫn ko tồn tại được nếu thiếu người dùng. REMY xin được trích dẫn câu nói sau đây xem như lời kết. "Nếu bạn có khả năng lập trình, hãy tham gia vào quá trình phát triển Blender. Nếu bạn ko thể lập trình mà có tiền, hãy đóng góp cho quỹ phát triển Blender. Nếu bạn ko thể lập trình mà tiền cũng ko có, bạn chỉ cần sử dụng Blender và giúp đỡ những người khác dùng Blender"
Đó chính là lý do REMY dùng Blender.
Nhân mấy ngày nghỉ lễ rảnh rỗi REMY ngồi viết bài này khá dài (định viết cho đủ 10 post luôn nhưng sợ mọi người ngán
bonus cái clip quảng cáo Blender 
Cập nhật: phiên bản mới nhất hiện nay là 2.66
Các bạn có thể tải về từ trang chủ của Blender: http://www.blender.org
Link download trực tiếp:
Read more: http://forum.vietdesigner.net/threads/hay-dung-blender.21362/#ixzz3mG7VYtxi
Blender
Lý thuyết:
1. Array Modifier
Tạo ra nhiều đối tượng giống với đối tượng ban đầu
Để sử dụng Array Modifier, vào Modifier -> add Modifier -> Array

Thiết lập các thông số

Fit Type: Quy định số lượng object
Fixed Count: Số object là một con số cụ thể
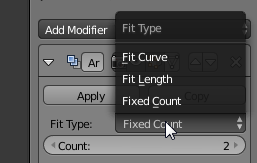
Fit Length: Số object để lấp đầy khoảng cách được quy định trong Length
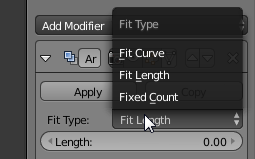
Fit Curve: Số lượng object để lấp đầy độ dài của curve trong phần Curve
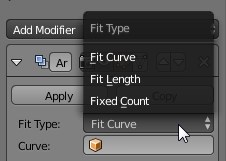
Relative Offset: Dịch chuyển object dựa vào kích thước của object
Các dòng từ trên xuống tương ứng với x, y, z
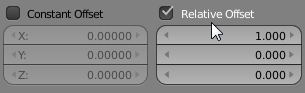
Constant Offset: Dịch thuyển object theo khoảng cách
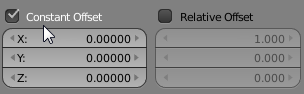
Object Offset: Dịch chuyển object dựa trên một object khác

Merge: hàn gắn các object lại với nhau
First last: hàn gắn với object đầu tiên
Distance: khoảng cách để các object merge lại với nhau
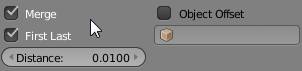
Start Cap, End Cap: object đầu tiên và object cuối cùng, hai object này khác với object sử dụng để array

Lưu ý: Phải Apply Transform trước khi sử dụng Array modifier
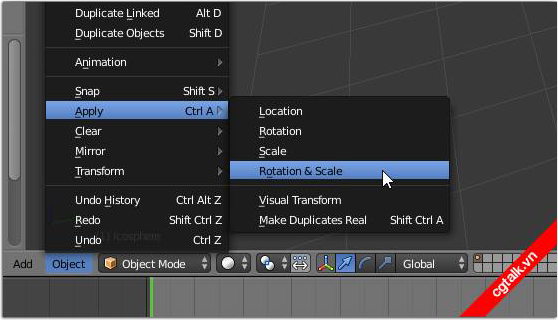
2. Boolean Modifier
Cộng trừ các object
Để sử dụng Boolean Modifier, vào Modifier -> add Modifier -> Boolean

Object: object sử dụng để cộng/ trừ

Difference: Cắt (Khối hộp bị cắt bởi khối cầu)
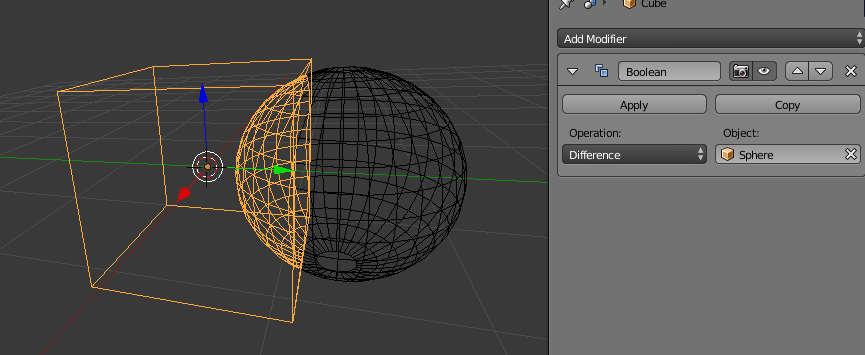
Union: Kết hợp (hai object kết hợp với nhau)

Intersect: Lấy phần giao nhau của hai object
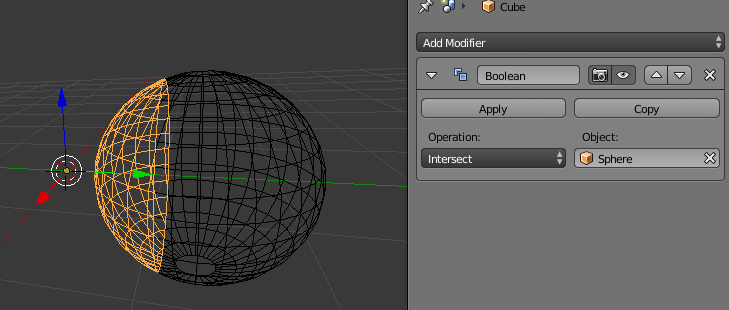
3. Curve Modifier
Đưa object chạy theo một đường curve
Để sử dụng Curve Modifier, vào Modifier -> add Modifier -> Curve

Object: Đường curve mà object sẽ chạy theo
Deformation Axis: Trục tọa độ sẽ chạy theo
4. Lattice Modifier
Dùng đối tượng Lattice để biến đổi, thay đổi hình dạng của object
Tạo Lattice bằng cách Shift + A -> Lattice

Trong Object Data ta có thể thay đổi các thông số cho đối tượng lattice
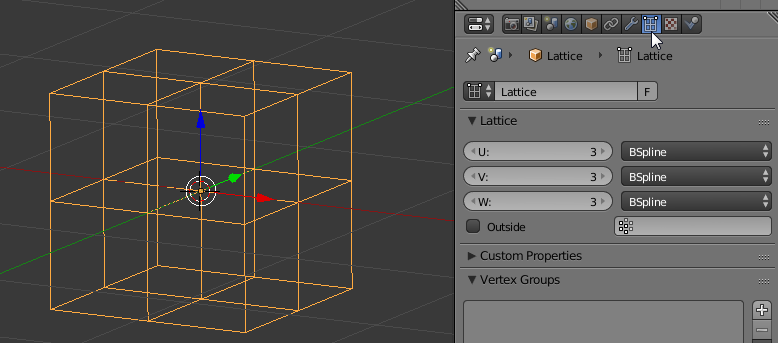
U, V, W: tương ứng với số cạnh ở các trục X, Y, Z của Lattice
Để sử dụng Lattice Modifier cho object nào ta chọn object đó rồi vào Modifier -> add Modifier -> Lattice (ở đây tôi sử dụng cho khối cầu)

Trong Object, chọn Lattice vừa tạo ở bước trên

Đưa Lattice về Edit Mode và thay đổi hình dạng của nó để là biến dạng khối cầu

5. Displace Modifier
Biến đổi bề mặt của object dựa trên một file texture đen trắng. Khu vực màu trắng, bề mặt sẽ lồi lên. Khu vực màu đen, bề mặt sẽ lõm xuống. Ứng dụng để làm địa hình hoặc các đối tượng có bề mặt phức tạp
Để sử dụng Displace Modifie cho object nào ta chọn object đó rồi vào Modifier -> add Modifier -> Displace
Click Vào New để tạo một texture mới
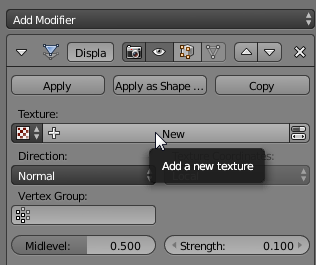
Chuyển sang tab Texture
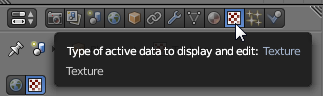
Tại đây bạn có thể sử dụng một file ảnh đen trắng để quy định độ lồi lõm. Tôi chọn Clouds để tạo texture mây

Thay đổi kích thước cho phù hợp

Quay trở lại Modifiers, thay đổi Strength (mức độ tác động) cho phù hợp

Đưa đối tượng về Objetct Mode và xem kết quả
6. Edge Split Modifier
Tách vertex tại những góc lớn hơn một giá trị nào đó để làm gấp khúc ở khu vực đó
Để sử dụng Edge Split Modifier cho object nào ta chọn object đó rồi vào Modifier -> add Modifier -> Edge Split
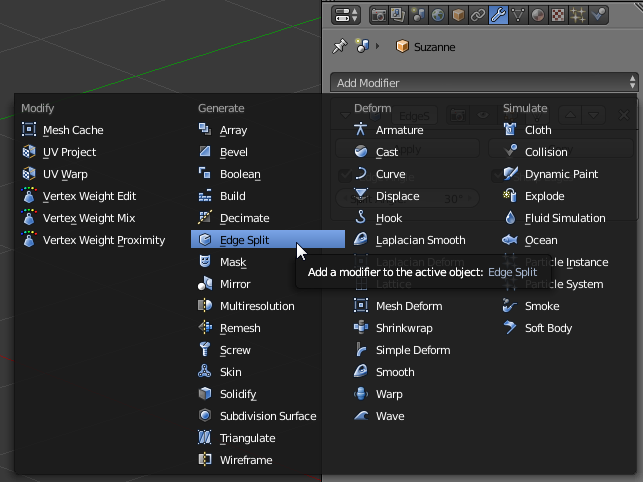
Edge Angle: Giới hạn của góc sẽ bị tách vertex

7. Solidify Modifier
Làm dày đối tượng

Để sử dụng Solidify Modifier cho object nào ta chọn object đó rồi vào Modifier -> add Modifier -> Solidify
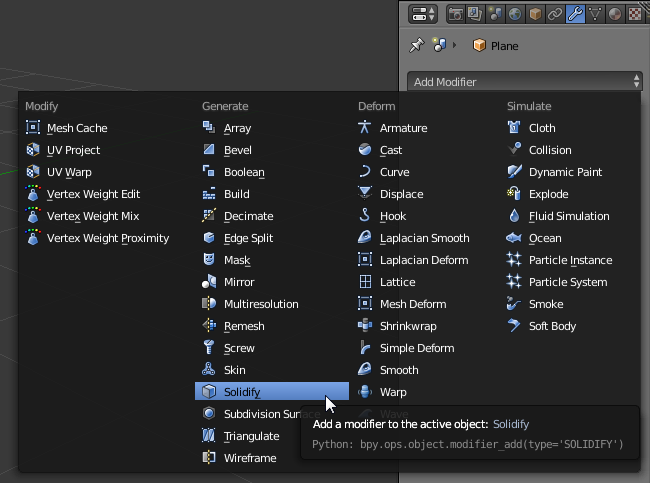
Các thông số
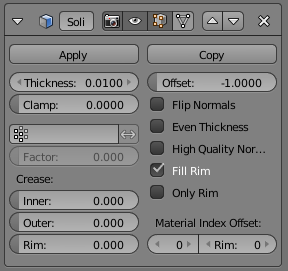
Thickness: độ dày
Offset: hướng của độ dày
Video hướng dẫn lý thuyết bài 10
Đang cập nhật video...
Bài Tập:
Nộp bài tập tại đây (Lưu ý phải tham gia nhóm mới nộp được bài tập)
https://www.facebook.com/media/set/?set=oa.1499230747022232
Bài tập 10.1: Model dây xích

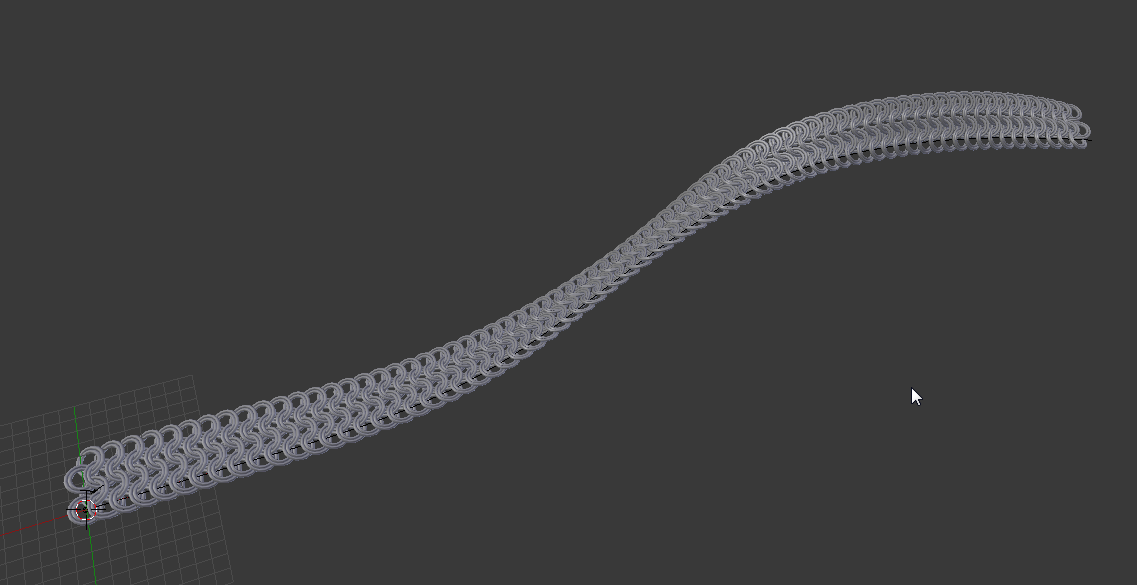
Bài tập 10.2: Model hoa súng
Tìm hình ảnh trên internet để model một bông hoa súng

Video hướng dẫn bài tập 10
Read more: http://forum.vietdesigner.net/threads/huong-dan-tong-quan-ve-phan-mem-blender-bang-tieng-viet.68222/#ixzz3mG77Gpoo
1. Array Modifier
Tạo ra nhiều đối tượng giống với đối tượng ban đầu
Để sử dụng Array Modifier, vào Modifier -> add Modifier -> Array
Thiết lập các thông số
Fit Type: Quy định số lượng object
Fixed Count: Số object là một con số cụ thể
Fit Length: Số object để lấp đầy khoảng cách được quy định trong Length
Fit Curve: Số lượng object để lấp đầy độ dài của curve trong phần Curve
Relative Offset: Dịch chuyển object dựa vào kích thước của object
Các dòng từ trên xuống tương ứng với x, y, z
Constant Offset: Dịch thuyển object theo khoảng cách
Object Offset: Dịch chuyển object dựa trên một object khác
Merge: hàn gắn các object lại với nhau
First last: hàn gắn với object đầu tiên
Distance: khoảng cách để các object merge lại với nhau
Start Cap, End Cap: object đầu tiên và object cuối cùng, hai object này khác với object sử dụng để array
Lưu ý: Phải Apply Transform trước khi sử dụng Array modifier
2. Boolean Modifier
Cộng trừ các object
Để sử dụng Boolean Modifier, vào Modifier -> add Modifier -> Boolean
Object: object sử dụng để cộng/ trừ
Difference: Cắt (Khối hộp bị cắt bởi khối cầu)
Union: Kết hợp (hai object kết hợp với nhau)
Intersect: Lấy phần giao nhau của hai object
3. Curve Modifier
Đưa object chạy theo một đường curve
Để sử dụng Curve Modifier, vào Modifier -> add Modifier -> Curve
Object: Đường curve mà object sẽ chạy theo
Deformation Axis: Trục tọa độ sẽ chạy theo
4. Lattice Modifier
Dùng đối tượng Lattice để biến đổi, thay đổi hình dạng của object
Tạo Lattice bằng cách Shift + A -> Lattice
Trong Object Data ta có thể thay đổi các thông số cho đối tượng lattice
U, V, W: tương ứng với số cạnh ở các trục X, Y, Z của Lattice
Để sử dụng Lattice Modifier cho object nào ta chọn object đó rồi vào Modifier -> add Modifier -> Lattice (ở đây tôi sử dụng cho khối cầu)
Trong Object, chọn Lattice vừa tạo ở bước trên
Đưa Lattice về Edit Mode và thay đổi hình dạng của nó để là biến dạng khối cầu
5. Displace Modifier
Biến đổi bề mặt của object dựa trên một file texture đen trắng. Khu vực màu trắng, bề mặt sẽ lồi lên. Khu vực màu đen, bề mặt sẽ lõm xuống. Ứng dụng để làm địa hình hoặc các đối tượng có bề mặt phức tạp
Để sử dụng Displace Modifie cho object nào ta chọn object đó rồi vào Modifier -> add Modifier -> Displace
Click Vào New để tạo một texture mới
Chuyển sang tab Texture
Tại đây bạn có thể sử dụng một file ảnh đen trắng để quy định độ lồi lõm. Tôi chọn Clouds để tạo texture mây
Thay đổi kích thước cho phù hợp
Quay trở lại Modifiers, thay đổi Strength (mức độ tác động) cho phù hợp
Đưa đối tượng về Objetct Mode và xem kết quả
6. Edge Split Modifier
Tách vertex tại những góc lớn hơn một giá trị nào đó để làm gấp khúc ở khu vực đó
Để sử dụng Edge Split Modifier cho object nào ta chọn object đó rồi vào Modifier -> add Modifier -> Edge Split
Edge Angle: Giới hạn của góc sẽ bị tách vertex
7. Solidify Modifier
Làm dày đối tượng
Để sử dụng Solidify Modifier cho object nào ta chọn object đó rồi vào Modifier -> add Modifier -> Solidify
Các thông số
Thickness: độ dày
Offset: hướng của độ dày
Video hướng dẫn lý thuyết bài 10
Đang cập nhật video...
Bài Tập:
Nộp bài tập tại đây (Lưu ý phải tham gia nhóm mới nộp được bài tập)
https://www.facebook.com/media/set/?set=oa.1499230747022232
Bài tập 10.1: Model dây xích
Bài tập 10.2: Model hoa súng
Tìm hình ảnh trên internet để model một bông hoa súng
Video hướng dẫn bài tập 10
Read more: http://forum.vietdesigner.net/threads/huong-dan-tong-quan-ve-phan-mem-blender-bang-tieng-viet.68222/#ixzz3mG77Gpoo
Bài 10. Modifiers
Tag :
Hướng Dẫn Blender Cơ Bản,